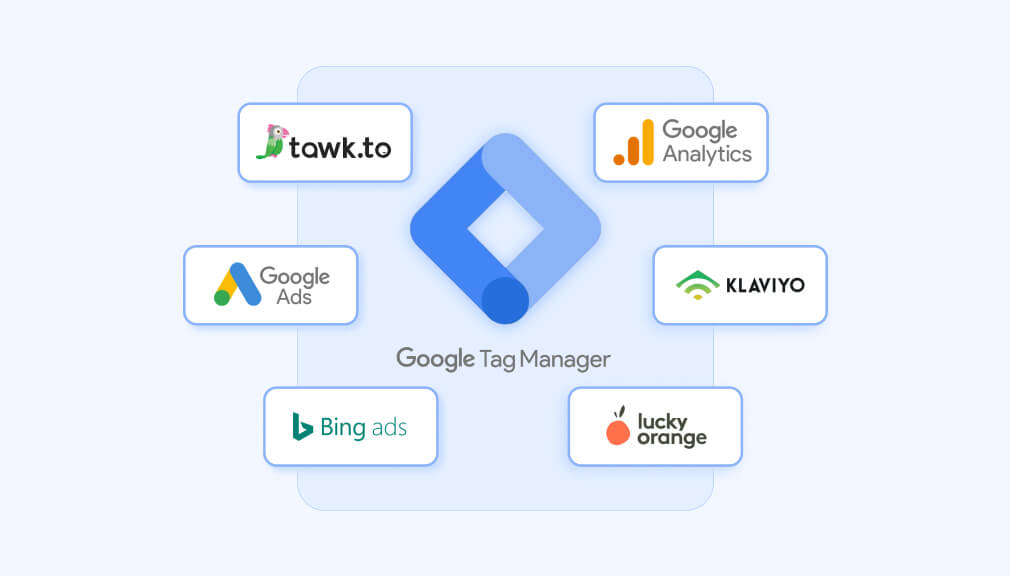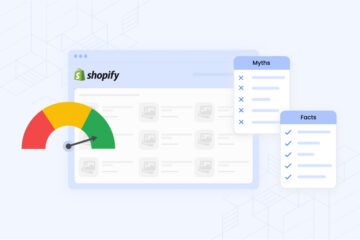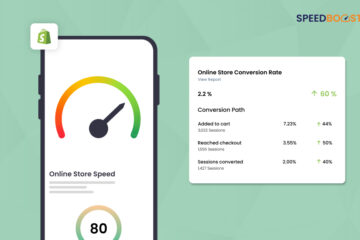Nowadays, speed is everything in the world of e-commerce. A speedier Shopify store not only boosts user experience, but also helps to rank higher in search engines, leading to more sales. One effective tool for managing and optimizing the scripts on your website is Google Tag Manager (GTM).
This blog post will give you an insight on how to leverage GTM to enhance the speed of your Shopify store and will walk you through the step-by-step process of setting-up and optimizing it.
What is Google Tag Manager?
Google Tag Manager, a free tool from Google that makes it easy to add and update tags in your website without changing the source code of your Shopify store. It consolidates all of your tracking codes and third-party scripts in one place, making them easier to control and fine-tune.
Benefits of Using Google Tag Manager
- Centralized Management: GTM provides a single platform to manage all your tags, reducing the clutter and complexity in your Shopify theme.
- Improved Performance: By loading tags asynchronously, GTM ensures that scripts do not block the rendering of your website, improving load times.
- Flexibility: GTM allows you to control when and how tags fire, optimizing performance by delaying non-critical scripts.
- Ease of Use: With GTM, you don’t need extensive coding knowledge to add or update tags.

Steps to Boost Your Shopify Speed with Google Tag Manager
Implement Google Tag Manager on Shopify Store
Create a GTM Account
- Go to Google Tag Manager.
- Create a new account and set up a container for your Shopify store.
Add GTM Code to Your Shopify Store
- In your Shopify admin panel, navigate to Online Store > Themes.
- Click Actions > Edit Code on your active theme.
- Locate the theme.liquid file.
- Paste the GTM container code snippet provided by GTM right before the closing </head> tag.
- Add the second part of the code right after the opening <body> tag.
Transfer External Scripts to GTM
Identify Existing Scripts
List all third-party scripts and tracking codes currently loaded directly in your Shopify theme or through apps.
Add Scripts as Tags in GTM
- Log in to your GTM account.
- Create a new tag for each script by clicking on Tags > New.
- Choose the appropriate tag type (e.g., Custom HTML for custom scripts, Google Analytics for tracking).
- Set up triggers to determine when the tag should fire (e.g., All Pages for scripts that need to run on every page).
Optimize Tag Loading
- Asynchronous Loading: Most tags in GTM are asynchronous by default, meaning they won’t block the page load. Ensure this setting is enabled.
- Load Non-Essential Tags After Page Load: For non-critical scripts, use the Window Loaded trigger instead of the default Page View trigger to delay the loading until after the page has fully loaded.
- Utilize Built-In Variables: Use GTM’s built-in variables to control when and under what conditions tags fire, reducing unnecessary load on your site.
Boost your Shopify store speed to 90+
Boost Now!Minimize the Number of Tags
- Regularly Audit Tags: Periodically review the tags in your GTM container. Remove any tags that are outdated or no longer necessary.
- Combine Tags: Where possible, combine multiple tags into one to reduce the number of requests.
Use Custom HTML Tags Sparingly
You have to use custom HTML tags only when absolutely necessary as they can lead to performance issues. Ensure that custom scripts are minified and optimized for better performance.
Monitor and Analyze Performance
- Utilize Google Analytics to track the performance impact of tags and scripts implemented through GTM.
- Regularly use Google PageSpeed Insights to monitor your site’s performance and identify areas for improvement.
- Before publishing changes, use GTM’s preview mode to test and ensure they do not negatively impact your site’s performance.
Advanced Optimization Techniques
Consider using GTM’s server-side tagging feature to offload some tracking scripts to a server environment, reducing client-side load.
Conclusion
By implementing and optimizing Google Tag Manager on your Shopify store, you can significantly improve your site’s loading speed and overall performance. This not only enhances user experience but also contributes to better SEO rankings and increased sales.
Regular monitoring and optimization are key to maintaining optimal performance, so make sure to periodically review your tags and their impact on your site.
Boost your Shopify store’s speed today with Google Tag Manager and watch your performance and conversions soar!
Optimize your Shopify store for a 90+ speed score today!
Optimize Now!